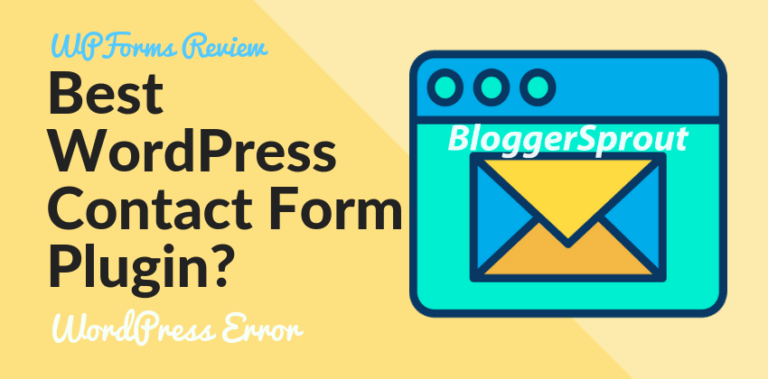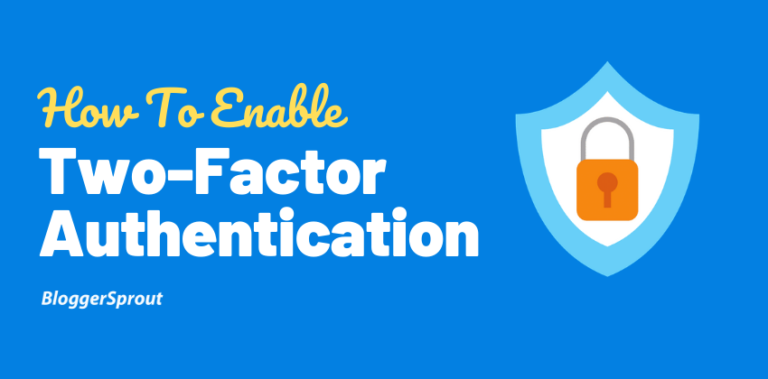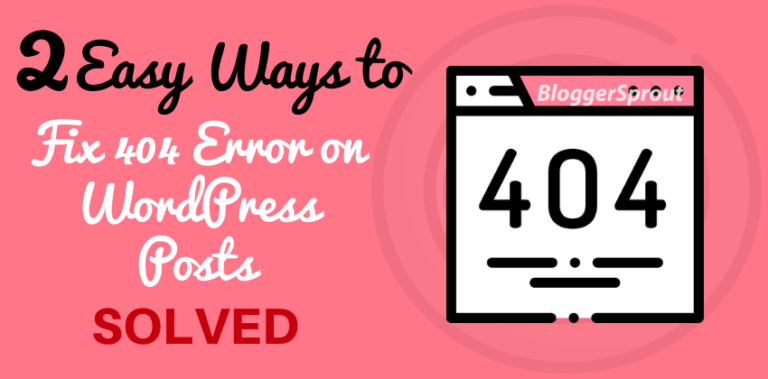How to Add Your WordPress Site to Google Search Tools
Google Search Console or Webmaster tools is like a Heart for your website, whether you are running WordPress, Tumblr, Blogspot , etc. Google Search Console is the gateway where your website and Google interact with each other, webmaster tells the Google search algorithm what to do on your website and on the other hand it shows what the algorithm has received.
So here is what you need to do to submit and verify WordPress in google search console
In simple words it means, indexing your website in google and attract visitors through search engines. Now whether you have a single website or several websites, you must Submit and Verify WordPress in Google Search Console for each and every website in google webmaster, not just google webmaster but also submit on Bing Webmaster and Yahoo webmaster.
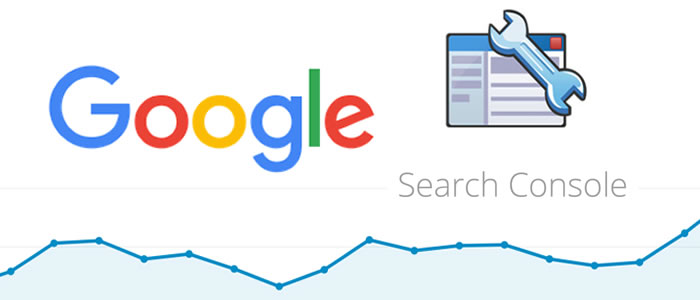
Just by completing a simple step of verifying your website in the webmasters, lets the webmasters know the genuine owner and enables you several functions like reports, tools, resources, search engine friendly, sitemaps crawling and many more.
You may also be interested in How To Submit and Verify Your Website in Bing Webmaster.
However, I think I should let you know that submitting and letting your website indexed in search engine doesn’t mean that you will be in the top list of the search results, but at least your website and articles/products will appear in the search results and will have the chances of getting clicked.
Disclosure: I may receive affiliate compensation for some of the links below at no cost to you if you decide to purchase a paid plan. You can read our affiliate disclosure in our privacy policy.
Why Should You Use Google Search Console?
- Google is the No.1 Search Engine
- Google is the most viewed website in the world
- To Ensure your website is crawled properly by Google Spiders.
- Detailed reports on the crawl-ability of your website.
- Check your website Health.
- Detect and rectify issues and malware problems.
- Understand how Google is generating traffic to your website.
- Control what appears in your search results.
- Control what contents to be crawled, indexed and appear in search results by submitting SITEMAPS.
- Check Duplicate contents
- Check metadata errors and img alt blank fields.
- Data to improve your website and search results.
- many many… more……
Lets Get Started – Steps to Submit and Verify your WordPress / Website in Google Webmasters Tools.
To verify the genuine ownership of your blog, you have a few steps to complete with a few options to choose from. In this tutorial we are going to use the meta tag verify method as this step is very easy and hardly takes more than 2 minutes to verify, But we will also recommend you another step to verify for lifetime.
The Few Steps to SUBMIT and Verify your Website in Google Search Console
Step 1: First Visit Google Webmaster Tool
Step 2: Login with your Google Account or Gmail id
Step 3: Enter your website URL and click the Add a Site button. [ Note:- http://YourWebsite.com and http://www.YourWebsite.com is taken as two different websites by google webmaster. So if your website uses “www” and you should add it or add a naked domain.]
Step 4: Now you will be redirected to another step with 2 methods and few options. Choose ” Alternative methods ” > HTML Tag.
Step 5 : A unique meta tag will be shown to you and will be directed to paste in between the “<head> </head>” section. Something like this.
<meta name=”google-site-verification” content=”nevsiuvyene88hr38f8uf8r38hfde32er” />
copy this code….
Step 6: open a new tab and go to your WordPress admin dashboard with Administrator privileges.
Step 7: Completing it the Easy way or The Hard Way..Choose what you like
Competing it Through the easy way – Pasting the meta tag on your website <head> portion.
- After you are in the WordPress admin dashboard. goto Plugins > Add New > Search WordPress SEO Yoast > Install & Activate
- Goto SEO > Dashboard > Webmasters Tools
- Now paste the value in the Google Webmaster Tools, which you copied. Paste only the content value, as shown in the picture below.
- Click save changes.
- After it is saved, go back to the google webmaster tools, and click on verify…
- If you have done correctly, it will verify you as the Genuine owner of the blog.
[Note: There are many plugins in the WordPress directory to verify the metadata of your website, but we recommend to use WordPress SEO Yoast plugins as it provides SEO Options to your blog with sitemap generating functionality.
You may be interested in How To Setup the WordPress SEO Plugin By Yoast]
Competing it Through the Hard way – Pasting the meta tag on your website <head> portion.
- This process is a bit notorious, as you must have a little idea of programming.
- Goto WordPress Admin Dashboard > Appearance > Editor
- Search for Header.php or if you are using any other frameworks then search for its file which response for the header part. [ I said it, the hard way to complete the meta tag verification.]
- Now press ctrl+f {IN PC} or cmd + f {in Mac} and search <head>
- after you find it, scroll below and search for other meta tags, and carefully paste it at the end of the other meta tag. If there are no meta tag is head, then you can paste your meta tag value just after the <head>
- Click update or save changes
- Go to your Google Webmaster Tools and click the verify.
- Done.
Your verification is completed. However, if you delete the meta tag, Google may request you to verify the ownership again. Maybe you don’t delete it or you changed your theme.. So to get rid of this problem, we recommend you to verify it for the lifetime of your website.
- Goto Google Webmaster Tools and Choose Verify Owner from the top right setting icon.
- Under Verification methods, choose Domain name to provide.
- Choose your Domain name provider and select Having Trouble – Add a CName record.
- CName records will be given, copy and add it to your domain manager or DNS records manager or whatever your domain provider calls it.
- Click the verify button.
Note:- It’s a good practice to verify both www and non-www(naked domain) in google webmaster tools, as I mentioned earlier that Google sees it as two different websites.
At this point, you may be Interested in How To Index Your WordPress / Website in Google In 24 Hours.
Tips:
- Don’t remove the meta tags, even after its verified.
- Verify both the www and non-www domain of yours.
- Also, use the domain name provider to verify your website, this is helpful as it verifies your website even you delete your meta tag from your <head> section
- You can maintain several websites using Google Webmaster Tools.
If you have any doubts in above steps, feel free to leave a comment.